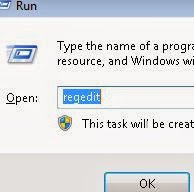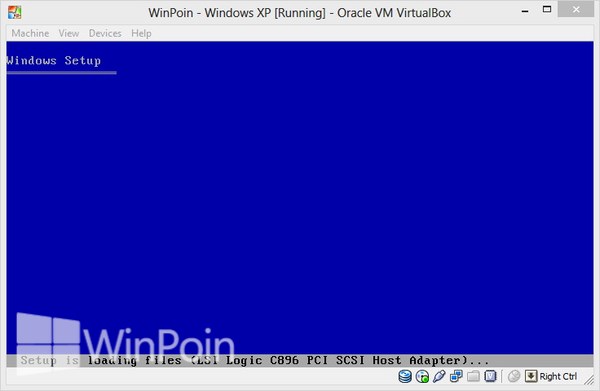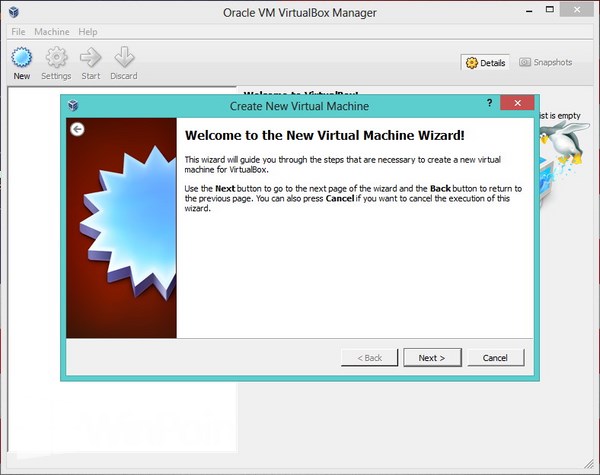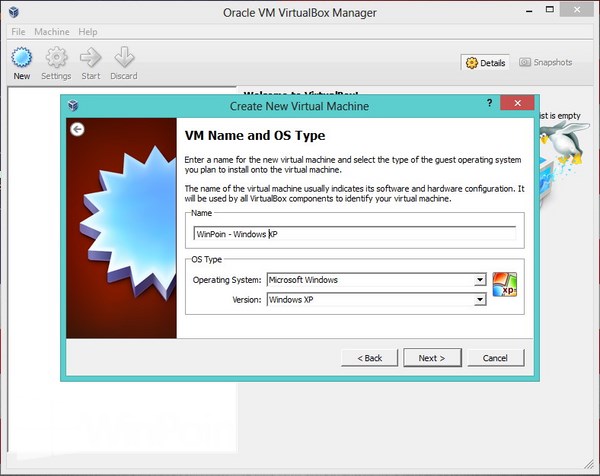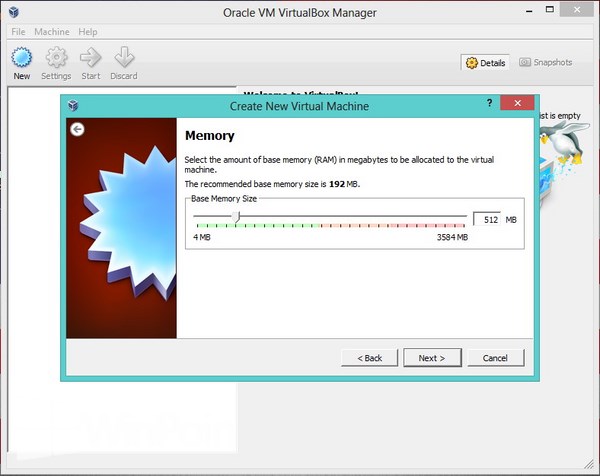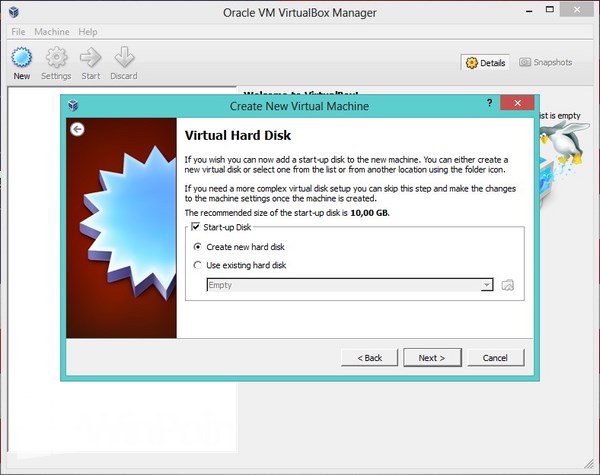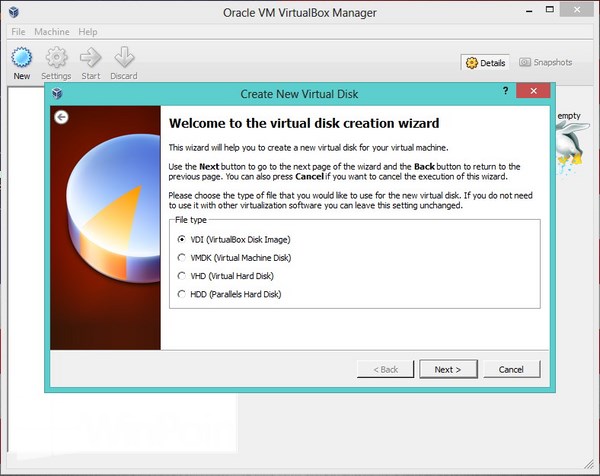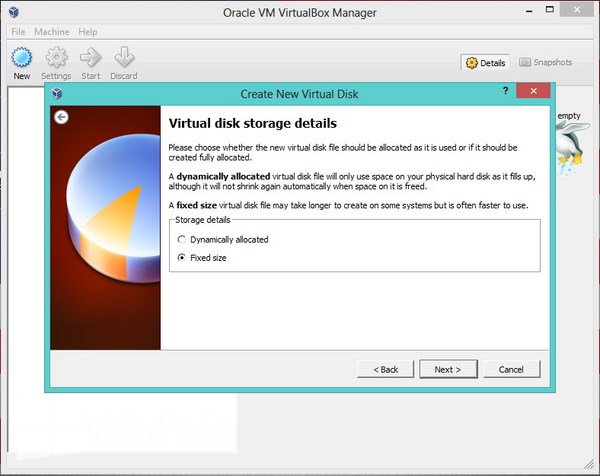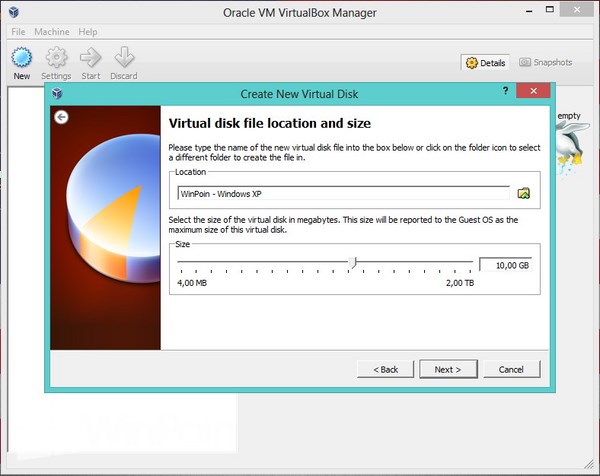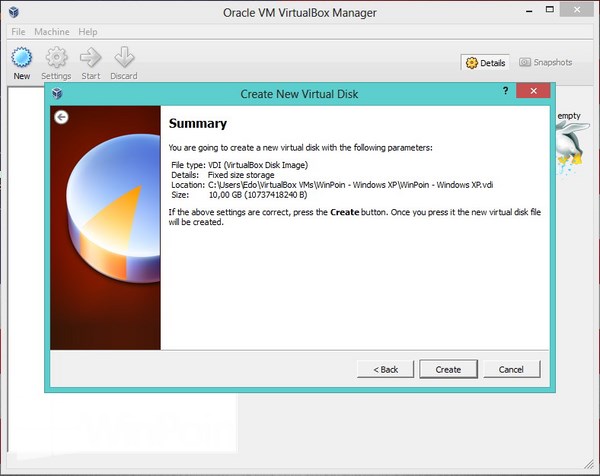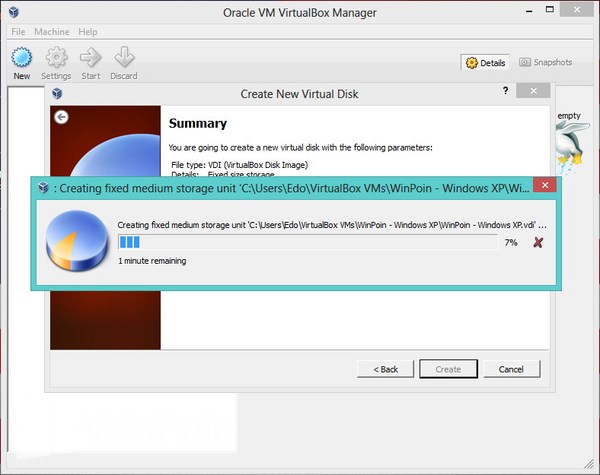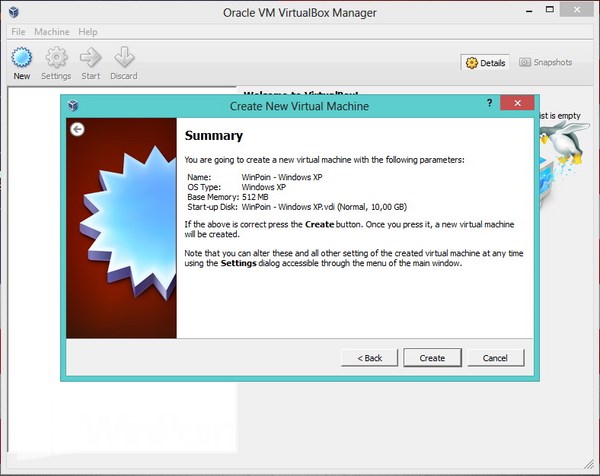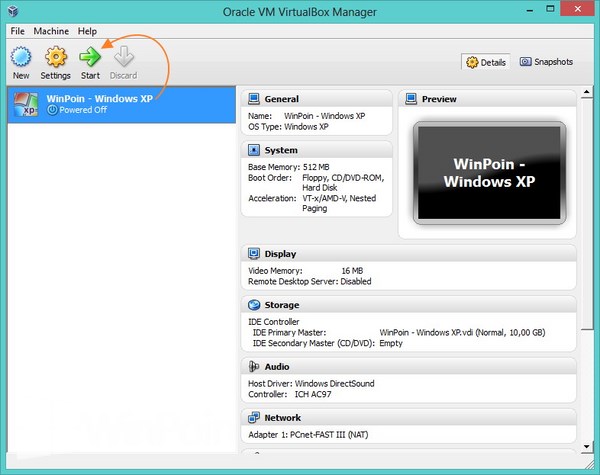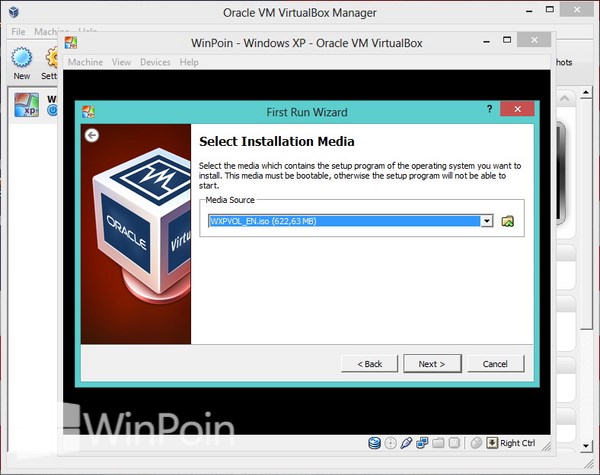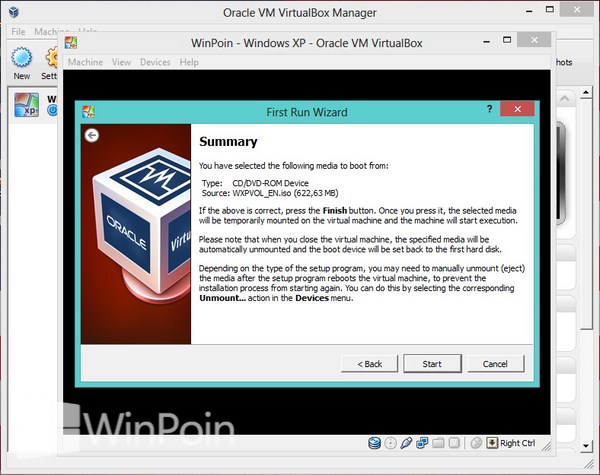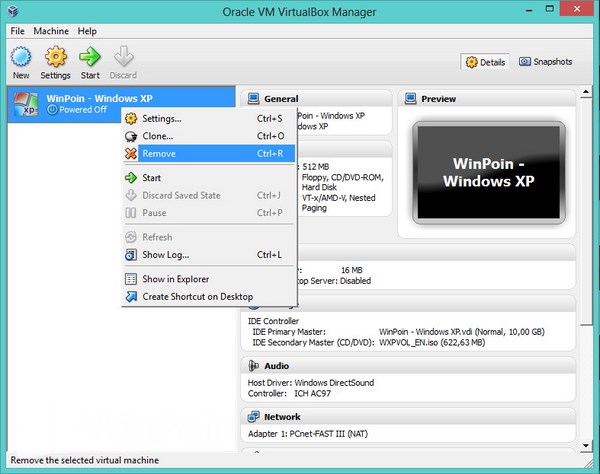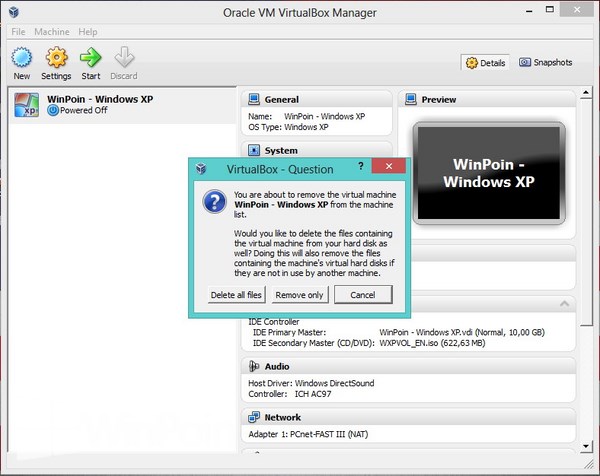OPECK MAPAN, Mewarnai foto Hitam Putih dengan Photoshop
Whattt ?? sumpeh lu ?? foto hitam putih bisa diwarnain ? ar u sure ?? gubrak ….
cape deh, di Photoshop apa aja bisa :p , makanya kali pembahasannya
mengenai Mewarnai foto Hitam Putih dengan Photoshop. bagi yang
berpengalaman dengan photoshop pasti sudah mahir dengan tehnik ini,
disini saya akan menggunakan tehnik sederhana agar mudah dipahami.
berikut penjelasannya :
sebagai contoh saya menggunakan foto jaman dulu (jadul) yang akan saya warnai

buka foto yang akan diwarnai, pastikan gambar yang anda miliki mode RGB

kemudian buat layer baru pada pallet layer dan beri nama layer Kulit,
dengan mode layer style “Color” , karena pada tahap awal kita akan
mewarnai bagian kulit terlebih dahulu.

pilih Brush Tool pada pallet tool,

anda bisa sesuaikan kapasitas brush sesuai kebutuhan, pada foto ini
saya menggunakan Capacity 70%. kemudian rubah warna foreground menjadi
coklat # 968278

sapukan brus pada layer “kulit” secara perlahan pada bagian kulit
objek, anda bisa menggunakan eraser tool untuk membuang bagian diluar
kulit yang terkena sapuan brush.

setelah mendapatkan hasil yang baik, buat lagi layer baru beri nama
layer “baju” dengan layer style Color, untuk mewarnai pakaian.

rubah warna foreground sesuai keinginan anda untuk setiap pakaian
yang akan diwarnai. sapukan brush secara perlahan, dibutuhkan ketelitian
pada bagian ini. gunakan juga eraser tool untuk menghapus bagian yang
tidak dinginkan yang terkena sapuan brush.

setelah mendapatkan hasil yang baik, buat lagi layer baru beri nama
layer “lain-lain” atau sesuai selera, jangan lupa pilih layer style
Color

ganti warna foreground untuk mewarnai tanaman, tembok, dan lainnya
sesuai selera, sapukan brush secara perlahan dan merata. anda juga bisa
menggunakan lasso tool untuk menseleksi bidang lurus

pelan pelan yang penting hasilnya bagus  , setelah selesai tekan Ctrl+Shift+E untuk menggabungkan layer,
pastikan terlebih dahulu pekerjaan anda sudah selesai. anda juga bisa
menambah saturasi warna untuk mempertajam warna, menu : Image –
Adjusment – Hue/Saturation
, setelah selesai tekan Ctrl+Shift+E untuk menggabungkan layer,
pastikan terlebih dahulu pekerjaan anda sudah selesai. anda juga bisa
menambah saturasi warna untuk mempertajam warna, menu : Image –
Adjusment – Hue/Saturation

untuk mengatur terang gelap gambar gunakan Curves, menu : image – adjustment – curves

tarik garis curves kebawah atau keatas untuk mengatus terang gelapnya dan gambar dibawah adalah hasil akhir dari gambar yang saya edit

okeh sekian dulu dan selamat mencoba .. ingat … ingat “imajinasi & kreatifitas”
Posted by:
Published :2013-12-02T17:54:00+07:00
MEWARNAI FOTO HITAM PUTIH DENGAN PHOTOSHOP