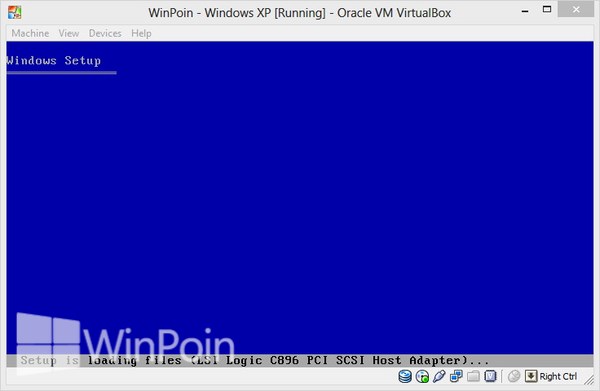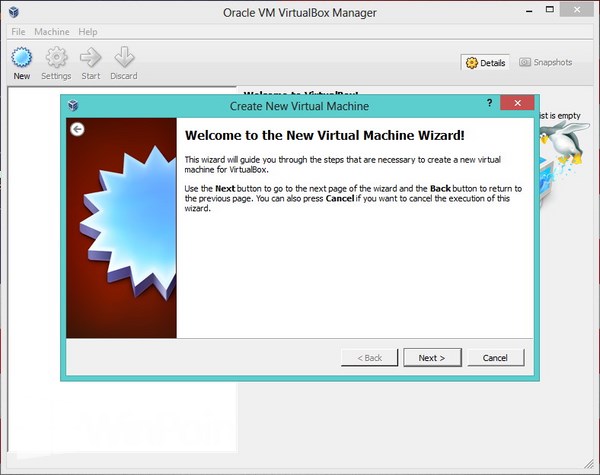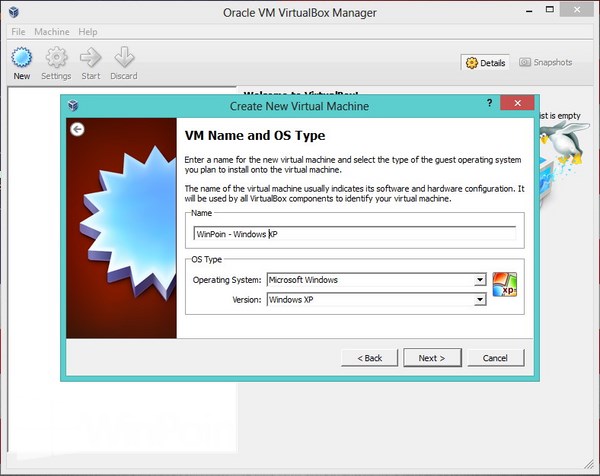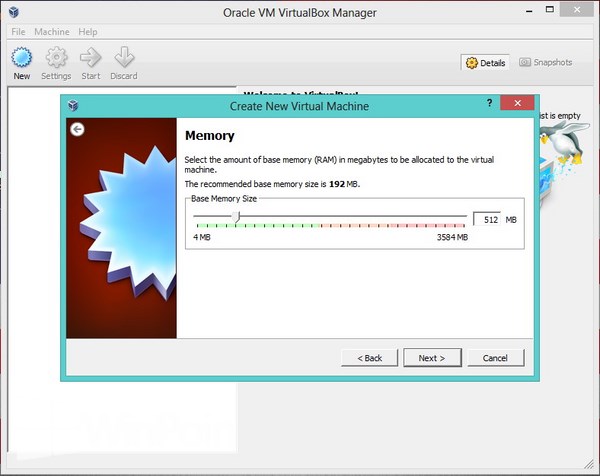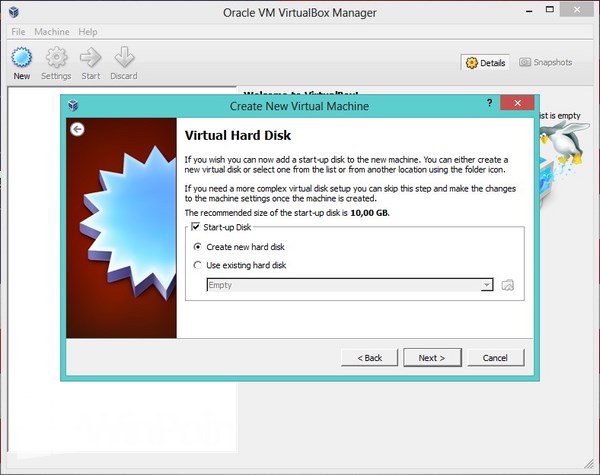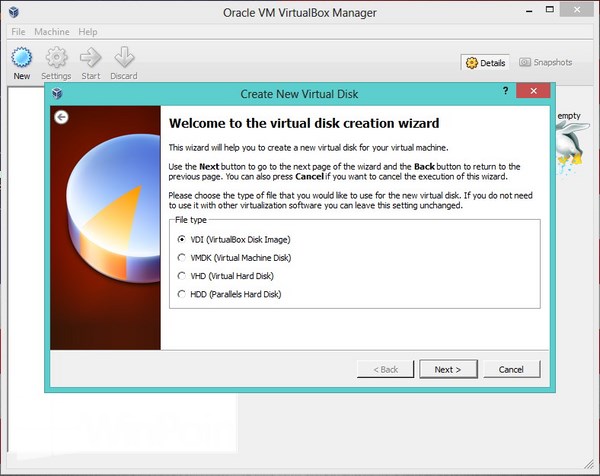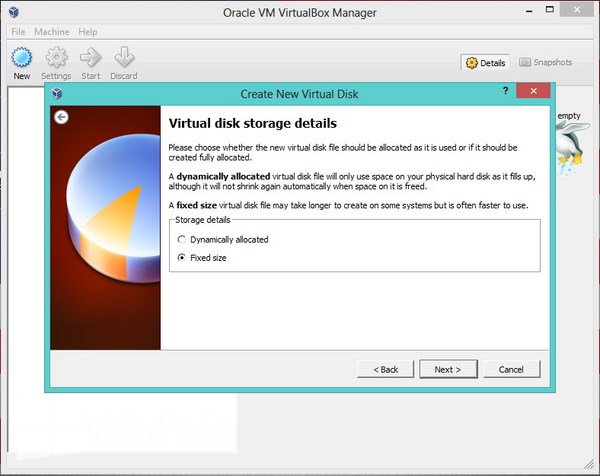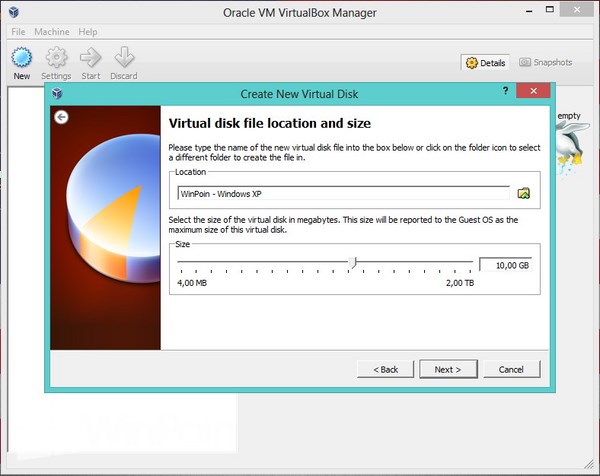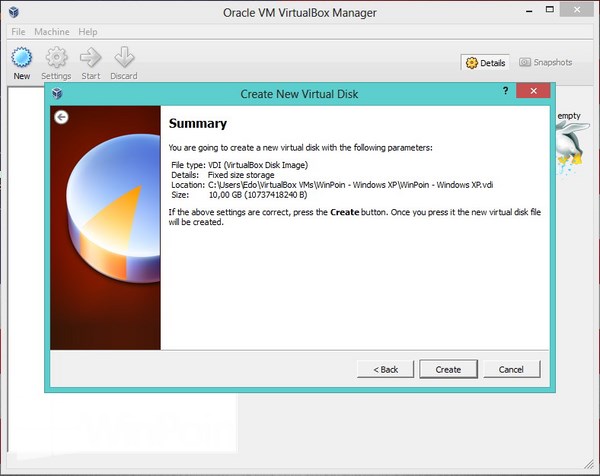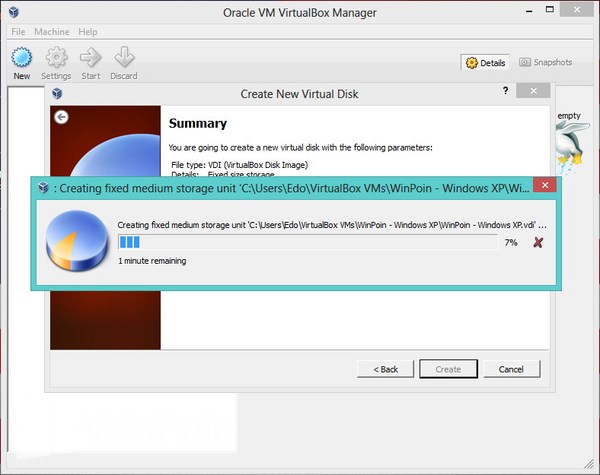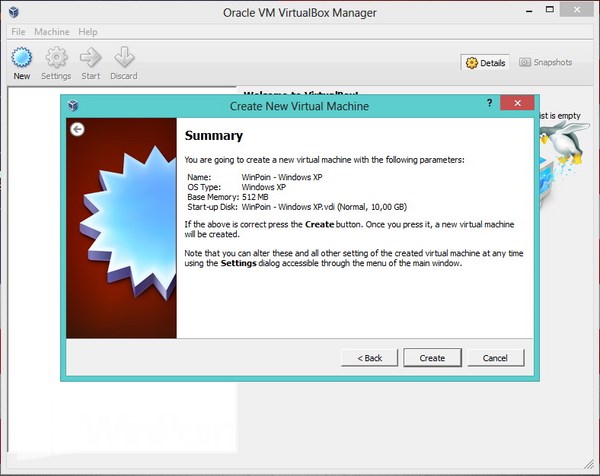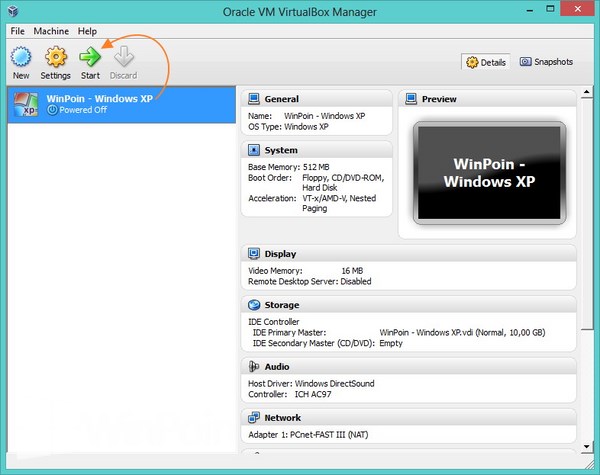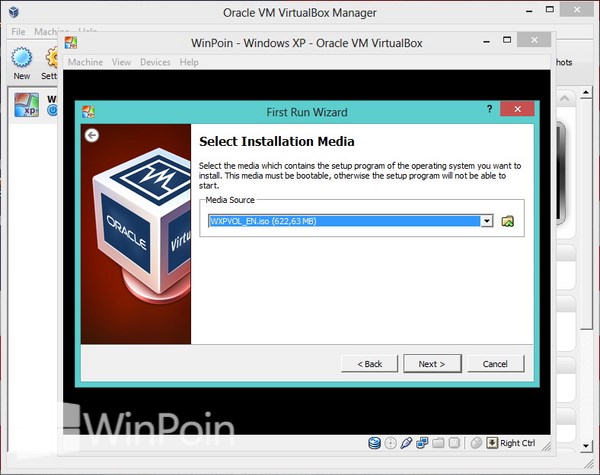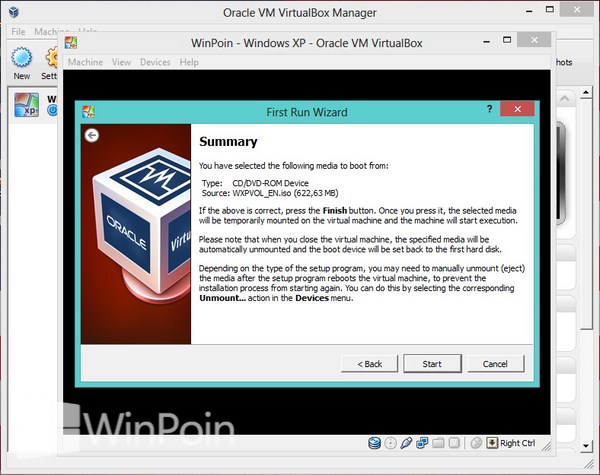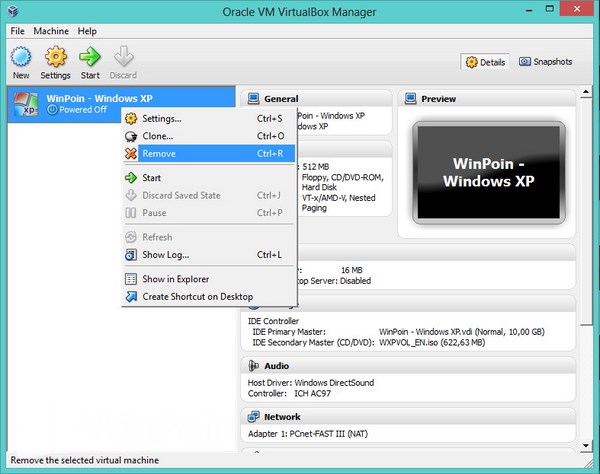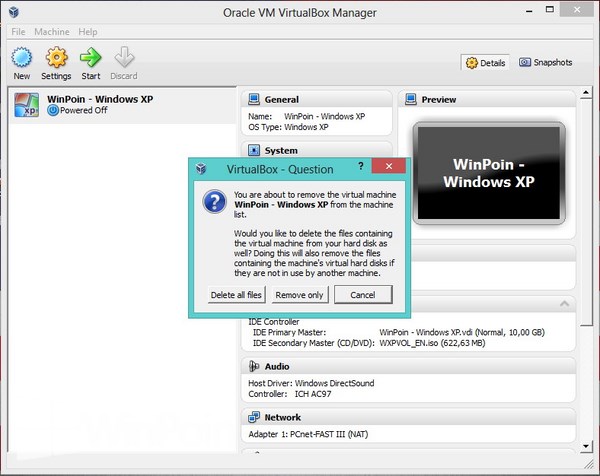OPECK MAPAN - bagaimana mereset password windows (NT/2000/XP/Vista/7) menggunakan Hirens BootCD 15.1.
Pada postingan sebelumnya, Anda harus membuat password reset disk
melaui windows 7, namun akan menjadi kendala jika disk yang Anda buat
sebelumnya mengalami masalah seperti bad sector atau terinfeksi virus, jangan khawatir karena berikut ini akan saya bagikan untuk Anda alternatif lain, reset password windows menggunakan Hiren's BootCD 15.1.
Hiren's BootCD banyak digunakan oleh para teknisi komputer, karena banyak tools yang sangat berguna di dalamnya seperti Partition
Tools, Backup Tools, Password & Registry Tools, Recovery Tools,
Testing Tools, Hardisk Tools serta System Info Tools dan masih banyak lagi yang lainnya.
Kasus lost password windows, seperti lupa paswword
sering dialami oleh pengguna komputer, hal ini banyak terjadi karena
lalai untuk mencatat password yang baru saja di ganti. Satu-satunya
cara yang sangat membosankan untuk mengatasi masalah ini adalah
menginstal kembali OS windows pada komputer Anda dan ini akan memakan
waktu 2 sampai 3 jam, Anda pun harus menginstal Aplikasi serta Driver
perangkat keras dan seluruh device yang terpasang pada kompuer Anda.
Hiren's BootCD adalah boot disk utility yang akan membantu Anda
menyelesaikan masalah ini tanpa harus menginstall ulang OS windows,
driver serta aplikasi yang Anda gunakan.
Riset yang saya lakukan adalah
mengganti dan menghapus password logon windows pada windows XP dan
Windows 7 menggunakan Hiren's BootCD 15.1 sukses 100%, setelah
sebelumnya kedua versi windows ini saya install di Virtual Macine menggunakan Oracle VirtualBox. Agar pembahasan tidak berpanjang lebar, berikut ini cara mereset password logon windows menggunakan Hiren's BootCD 15.1
Cara Reset Password Windows Menggunakan Hiren's Boot CD
- Setelah Hiren's loading dengan sempurna pilih menu Mini Windows XP seperti gambar di bawah
unakan Hiren's BootCD 15.1
Sebelumnya Anda sudah harus memiliki Utility ini, silahkan Download Hiren's BootCD versi terbaru, extract hasil download menggunakan WinRAR atau WinZip, lihat Readme atau Petunjuk Instalasi yang terdapat di dalamnya untuk membuat CD Boot atau Anda dapat membuat Hiren's BootCD dalam USB Flash Drive seperti yang saya lakukan.
- Masukkan CD/DVD yang telah berisi Hiren's BootCD ke dalam CD/DVD Room pada komputer Anda atau tancapkan Hiren's BootCD dalam USB Flash Drive pada USB port di komputer Anda.
- Restart PC, tekan tombol F12 atau F9 untuk memilih booting from CD/DVD atau USB, tiap type komputer mungkin akan berbeda, pelajari Boot Menu pada komputer yang Anda gunakan.

- Tunggu beberapa saat sampai Mini Windows XP loading dengan sempurna, klik tombol Start dan pilih HBCD Menu

- Selanjutnya pilih menu Programs >> Password / Keys >> Windows Login >> NTPWEdit (Reset XP/Vista/7 User Password)

- Pada jendela NTPWEdit arahkan pencarian file SAM di Local Disk pada komputer Anda.

- Biasanya Local Disk akan di map ke drive [D:] atau ke [E:] tergantung jumlah partisi hardisk pada komputer yang Anda gunakan.

- Arahkan pencarian ke folder Windows\System32\config dan pilih file SAM, selanjutnya klik tombol Open

- Perhatikan daftar user pada jendela NTPWEdit pilih user yang sering Anda gunakan, atau user yang akan di reset password-nya dan klik tombol Change Password.

- Ganti Password sesuai keinginnan Anda atau jika Anda ingin mengosongkan passwordnya biarkan field New password dan field Verify kosong, lalu klik tombol OK

- Langkah selanjutnya, jangan lupa menekan tombol Save Changes untuk menyimpan perubahan.

- Sampai di sini proses Reset Password Windows Menggunakan Hiren's BootCD selesai silahkan Shutdown Mini Windows XP dan restart komputer Anda, pastikan password telah berubah atau telah kosong.
 Title: RESET PASSWORD WINDOWS MENGGUNAKAN HIREN'S BOOT CD
Title: RESET PASSWORD WINDOWS MENGGUNAKAN HIREN'S BOOT CDPosted by:
Published :2013-10-21T21:14:00+07:00
RESET PASSWORD WINDOWS MENGGUNAKAN HIREN'S BOOT CD